
「DirectX9.0c公式配布終了!?」は、神の神対応でVPVPからDL出来るようになりましたが、
DLされる「DirectX9.0cオフラインインストーラー」は、オンラインインストーラーとは異なる点があり、
そこでひっかかる方も多いと見受けられましたので、簡単に手順を説明しておこうと思います。
ITスキルがあまり無い方に向けて書いていますので、わかっている人は「んなことわかってんよ!」とか言わないようにw
2021/2/2up
◆ DirectX9.0cオフラインインストーラーでのインストール ◆
イマドキのインストーラーって、「ダブルクリックしたらそのままボタンを押していくだけ」のものが割と多いと思います。
ですが、DirectX9.0cオフラインインストーラーは、そうではありません。
なんとなく、「二段階の手順が必要なんだな」と、予め思ってもらえればいいと思います。
ここでは、運営の中の人が、実際に、「インストールをがんばっていた新規さん」と、たまたまやりとりした内容を例にさせて頂きます。スクショは、その新規さんが撮ったものを御快諾を得て使わせて頂いています。



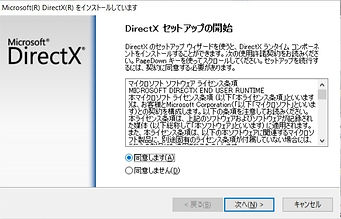
ここからは、文字大き目で行きますね。
VPVPの、3つの必須ランタイムライブラリをクリックすると、一枚目の画像の様に、3つのファイルが、ダウンロードフォルダに入ります。
枠が付いている「directx_Jun2010_redist」が、
DirectX9.0cオフラインインストーラーですね。
まずは、すぐにダブルクリックはせずに、下準備です。
どこでもいいので、わかりやすい場所にわかりやすい名称で、新規フォルダを作って下さい。
ここでは、「C:¥Users¥yourname¥DX9」という新規フォルダを作ったとして話を進めます。
「¥」というのは、フォルダの区切りだと思って下さい。
「yourname」は、あなたがWindowsに登録した名前(ID)で、最初からあるフォルダです。
そこに「DX9」というフォルダを作ったとしましょう。
はい。では、「directx_Jun2010_redist」をダブルクリックします。
二枚目の画像の様な画面になるはずです。
どこにファイルを展開するかを聞かれますから、
「C:¥Users¥yourname¥DX9」を入れます。
すると、「C:¥Users¥yourname¥DX9」の中に、たくさんのファイルが展開されます。
その中に、「DXSEUP.exe」というファイルがあります。
三枚目の画像ですね。
「DXSEUP.exe」を、ダブルクリックしましょう。
インストールがはじまります。(四枚目の画像)
ここからは、一般的なインストールの手順になりますので、省きます。
普通にインストーラーさんの言う事を聞いていれば、大丈夫だと思います。
わああああ!!やったああMMD開けましたーーーーー!!!
という、歓喜の言葉を聞けた時、私も非常に嬉しかったです。
そんな歓喜の声が、増えたらいいなと思い、このページを作りました。
参考になれば幸いです。
2021年2月2日 MMD Event Ring運営 NANA7